Feeling frustrated of Bluetooth not showing in Device Manager? The cause is obvious and you can’t able to use any of the devices like Keyboard or Mouse that should be connected through the Bluetooth. There is a huge number of people reporting about this issue after upgrading the operating system to Windows 10 or 8.1. There are different reasons for the root cause but troubleshooting in a right way can fix the issue of Bluetooth not showing in device manager. You need to implement the following in the order to make sure the source of the problem, so that you can fix it permanently.
The following are the situations that you may get this trouble of missing Bluetooth adapter in device manager.

- When you install any unverified software that has adware.
- When you clean install a Windows 10 Operating System.
- When you change any settings without any intention.

Turn off your Bluetooth device, wait a few seconds, then turn it back on. Make sure your Bluetooth device is in range. If your Bluetooth device is unresponsive or sluggish, check to make sure it’s not too close to any other USB device that’s plugged into a USB 3.0 port. Unshielded USB devices can sometimes interfere with Bluetooth connections. Download drivers for Logitech Broadcom Bluetooth 3.0 USB Bluetooth devices (Windows 7 x64), or install DriverPack Solution software for automatic driver download and update. Your Logitech USB headset doesn't require any drivers or software, other than the default device drivers built into your operating system. Connect your headset to a USB port on your computer, and the drivers will install automatically. Wireless (Bluetooth, or with a USB receiver or dock).
You can apply these tweaks to any of the laptop models like Acer, Dell, HP, Toshiba, Sony, Samsung, Lenovo etc that runs on Windows operating system. In the worst situation, Bluetooth not available in device manager is because of the malfunction. In this case, you need to use any Bluetooth dongle that will allow you to connect any device wirelessly.
Fix Bluetooth Disappeared in Windows 10/8.1

I would like to split this tutorial into 3 parts based on the difficulty level to resolve Bluetooth settings missing in Device Manager on Windows 10. As I have already said, you can apply these changes to any of the laptop manufacturer having Windows OS.

1. Show Hidden Bluetooth Device
This is simple. You just need to open the device manager by using Windows 10 search or you can right-click on ‘This PC’ on the desktop and choose the ‘Properties’. Now here at the right pane, you will find ‘Device Manager’.
Once you are in the Device Manager window, go to ‘View’ and choose ‘Show Hidden Devices’.
You may now see the Bluetooth radio right inside the device manager. Now choose the Bluetooth icon and right click on it then choose ‘Scan for Hardware Changes’.
If this method didn’t work for you, then check the next one.
2. Download Right Bluetooth Drivers for Windows 10/8.1
This is a bit advanced to get fix Bluetooth adapter not showing in the Device Manager.
We first need to know the laptop motherboard model number. If you know that, then do a google search to download the relevant drivers for your Bluetooth device or else, follow these steps.
Visit cpuid.com and download the CPUID tool which is totally free and safe. You can find the website here in the description of this video.
Once it is downloaded, install it on your Laptop. Now open the CPUID tool and move to ‘Motherboard’ tab and look for the model number.
Now make a Google search like Bluetooth drivers followed by your motherboard model number that we found using CPUID to download the right drivers.
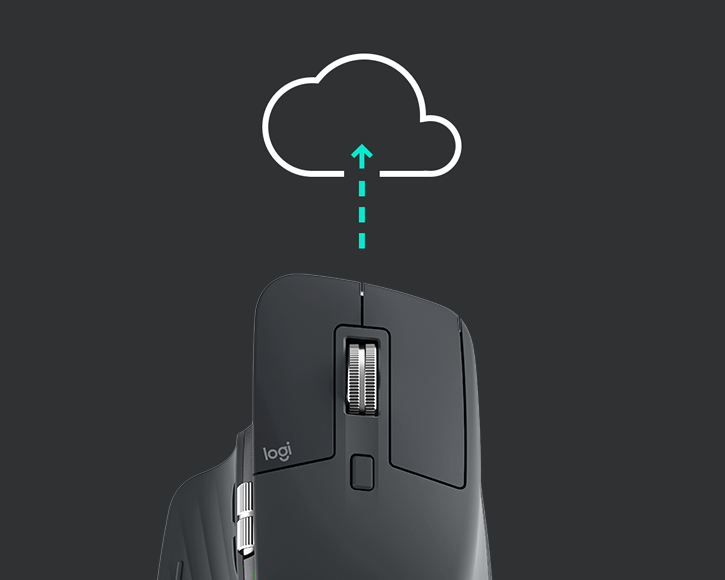
Drivers Logitech Bluetooth Devices Wireless
Install the downloaded Bluetooth drivers and restart the PC to get back the Bluetooth in device manager.
Drivers Logitech Bluetooth Devices
3. Add Legacy Hardware
Drivers Logitech Bluetooth Devices Bluetooth
If you still don’t get the Bluetooth icon back in device manager, then go with this method. Sorry, I can’t guarantee that this method will fix the Bluetooth not showing in device manager issue. But give a try.
Open the Device Manager by using Windows 10 Search or you can right-click on ‘This PC’ on the desktop and choose the ‘Properties’. Now here at the right pane, you will find the ‘Device Manager’.
Drivers Logitech Bluetooth Devices Headset
Once you are in the Device Manager window, move to ‘Action’ and select ‘Add Legacy Hardware’. Click on ‘Next’ and choose ‘Install the hardware that I manually select from a list’ then choose ‘Next’. Here look for the hardware named ‘Bluetooth’. If you find any, just install it. If you don’t find, Choose ‘Network Adapters’ and select Next. Here choose anyone named ‘Bluetooth’ and try to install them. I have something inside the Microsoft label.
When the installation gets completed, restart the laptop and look for the Bluetooth in Device Manager.
Drivers Logitech Bluetooth Devices Gamepad
Video
I strongly hope that you may get the Bluetooth Driver back in Device Manager in the first step. Let me know what do you think. Have you got the missing Bluetooth icon in Device Manager? Share your thoughts.
