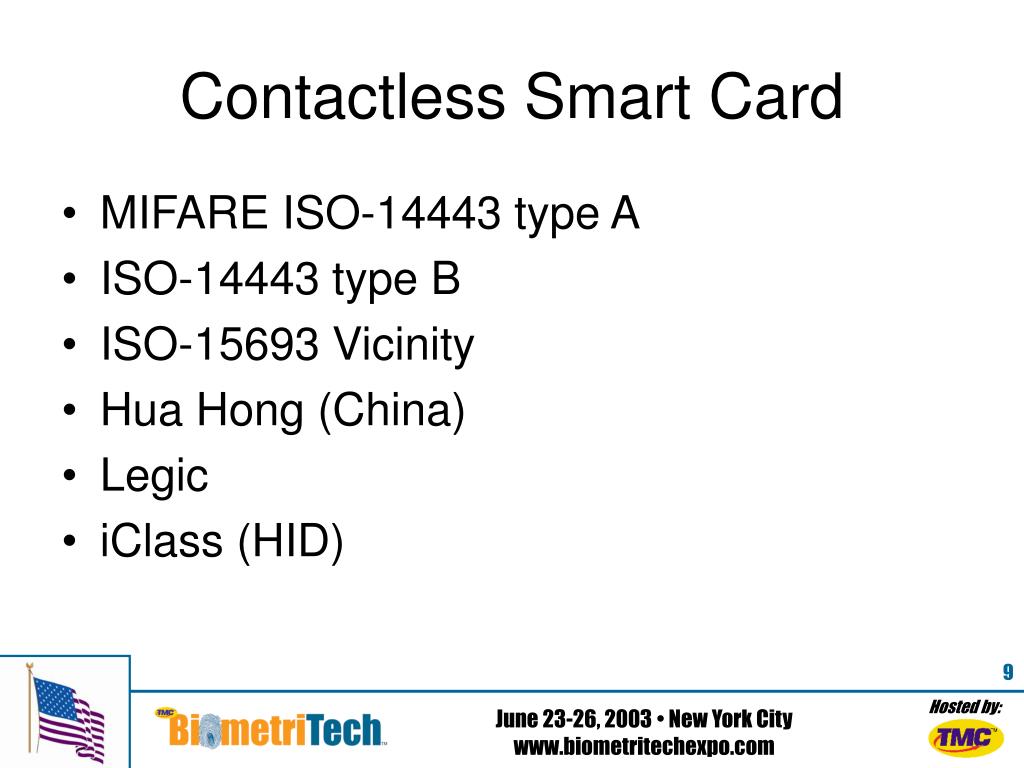This post provides a Windows 10 SD card reader driver download and install guide to make your computer detect the SD card reader. To recover data from SD card, manage or format SD card, MiniTool software offers easy free tools. This section provides installation information that is specific to smart card reader drivers for Microsoft Windows. Vendors that supply their own reader drivers should make each driver a member of the SmartCardReader setup class in the INF Version Section of the driver's INF file.
The following table defines the smart card reader states.
HID® FARGO® C50 Windows Driver. C50windowsdriverv5.4.0.1setup.zip - (13.36 MB) This driver has the fix for the Windows 10 build 1903 or later update. Plug your CAC reader into your computer before proceeding Windows 10: Right click the Windows logo (lower left corner of your screen). Click System, select Device Manager link (upper left corner of the screen), scroll down to Smart card readers, select the little triangle next to it to open it up.

Huahong Card Reader Driver
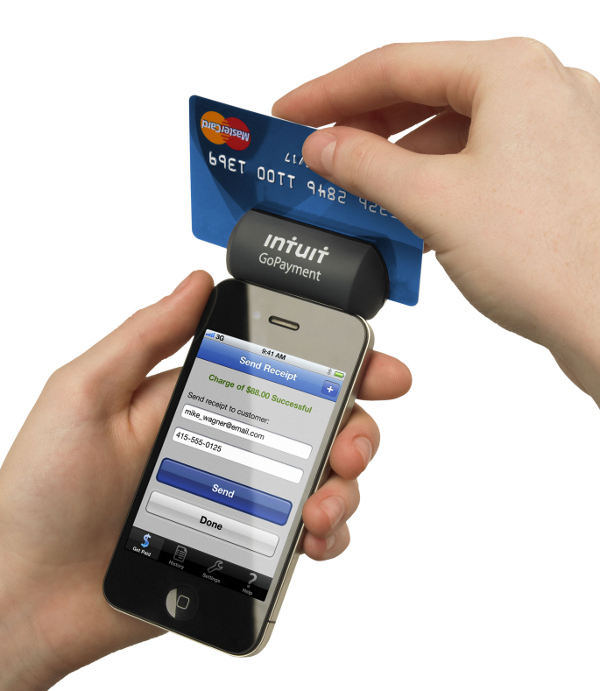
| State | Meaning |
|---|---|
SCARD_UNKNOWN | Indicates that the reader driver has no information concerning the current state of the reader. |
SCARD_ABSENT | Indicates that there is no card in the reader. |
SCARD_PRESENT | Indicates that a card is present in the reader, but it has not been moved into position for use. |
SCARD_SWALLOWED | Indicates that a card is in the reader and in position for use. The card is not powered. |
SCARD_POWERED | Indicates that the card is powered, but the reader driver has no additional information concerning the state of the card. |
SCARD_NEGOTIABLE | Indicates that the card has been reset and is awaiting PTS negotiation. |
SCARD_SPECIFIC | Indicates that the card has been reset, and specific communication protocols have been established. |
Huahong Card Reader Drivers
SOLUTION 1 - Verify if minimum system requirement is met.
SanDisk card readers support Windows Vista, Windows XP SP2 and Windows 2000 SP4, Windows 7.
NOTE: No additional drivers need to be downloaded for the card readers as they are native to the above mentioned supported operating systems.
For Mac users, seeTroubleshooting USB device on Mac
SOLUTION 2 - Verify the reader's status under Device Manager.
STEP 1 - Connect the reader to the PC
NOTE: It is recommended that you plug your card reader to the back USB port on your PC to ensure that there is enough power from the USB port for the card reader to be detected properly.
STEP 2 - Check under Device Manager
1. Right-click My Computer.
2. Select Manage.
3. On the left pane, click Device Manager.
NOTE: The card reader will appear in two places: Disk Drives and Universal Serial Bus controls as USB Mass Storage. If there is a yellow exclamation point (!) or question mark (?) next to the device, try to refresh the drivers.
STEP 3 - Refresh the drivers
1. Right-click the entry with the error mark, select Uninstall.
2. On the top menu, click Action, and then click Scan for hardware changes.
STEP 4 - Verify if the reader is detected
1. Double-click My Computer.
2. Look for the card reader under Devices with removable storage.
SOLUTION 3 - Try other USB ports.
A yellow exclamation point (!) under Device Manager usually means that the device is not receiving enough power. If the reader is not receiving ample amount of power from the USB port, it may not function properly.
SOLUTION 4 - Change the drive letters
NOTE: The SDDR-89, SDDR-189, SDDR-289 reader should show 4 drive letters underMy Computer.